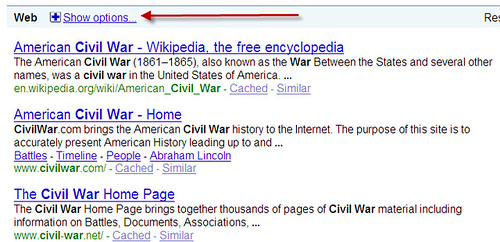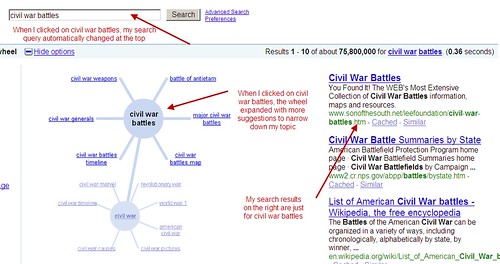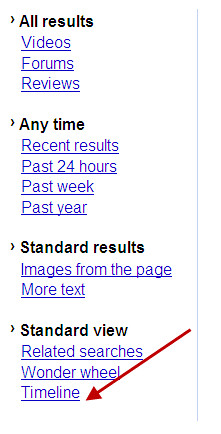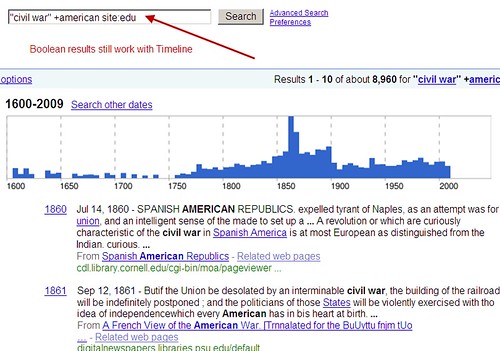The most wonderful thing happened to me this year – I lost my job. After several years in full time tech integration, budget cuts landed me back into the classroom. Isn’t that a strange twist of fate? Yes, I was a bit bent out of shape at first, but quickly (and I mean in just a few days) realized how amazing it would be to take all the training I’ve been doing with teachers and directly give it to the students we’re trying to impact. What would it be like to actually run my own 21st century classroom? What tools would I need? What projects would I want to run?
I tossed the ideas around for a few weeks while I was finishing up my summer nerdy teacher workshops and pulled out one of my favorite novels to teach, Treasure Island. Knowing that I would be a project based classroom, I immediately went to work on designing a Treasure Island unit. Today’s post will feature the steps I took to develop this unit in hopes of guiding other teachers into developing their own projects.
Step 1 Focus on Higher Level Thinking
Solution A – start developing Essential, Unit, and Content Questions. I personally like the concise explanations of curriculum framing questions located at the Intel Teach site if you are curious to know about these questioning strategies.
I knew I would need to develop questions pushed students into thinking about the novel and guiding them into deeper discussions. I started with content questions first, which are the general recall, knowledge-based inquiries. I pulled them directly from the state standards so I would “know what they needed to know”. From there I merged and rewrote questions to form open-ended questions that would prompt deeper discussions and seemed to create a theme. The end result, our entire project would be based around the questions, “What can literature teach us about ourselves and others?” and “Just because we can, should we?”
Solution B - I also determined what lifelong learning skills I would want students to take away from the experience. For me, I have a list of these skills that I intentionally provide learning opportunities for them to explore. Included in the list are:
· Real world connection – how often do students ask, “When am I ever going to use this?”
· A sense of community – does the unit lend itself opportunities for students to impact others? Can the students take what they have learned and share it?
· Writing for an authentic audience – could there be chances where students write for someone besides me?
· Global connection – are there other students who could partner with us in the learning process? (yeah, I’m really big on this one)
· Opportunities to speak professionally – is there an audience for the information?
Step 2 – Create a Student Centered Classroom
Solution A- Alter my role from instructor to coach. I really like what a great teacher friend of mine says. She tells her students, “I’m not the teacher; I’m the lead learner in this classroom.” I shared the same statement on the first day of school and explained how I am on this journey with them, but I would not be making the major decisions with this project. It would be up to the students to determine the project direction, milestones, and deadlines. I do hold the right to intervene if I feel the project is veering off course, however.
Solution B – Provide opportunities for student input and dialogue. This has been the most successful piece in the project. Through a free web 2.0 tool, Edmodo, my classes have a secure and private social network strictly between myself and the students. Here I post questions, embed videos and documents, and provide opportunities for students to reflect, dialogue, and ask their own questions related to the topic. Yes, we do have fun with these discussions, as well. For example, I had the students spend one evening writing in “pirate lingo” to help identify with the Treasure Island characters.
Step 3 – Build Opportunities
As the students were reading the novel, I posted an assignment in Edmodo for students to find a current event Google News article on piracy either on water or related to digital media. Not surprisingly, nearly three-quarters of my 75 students found articles on gaming, movie, or music piracy. With their interests peaked, they began asking more questions on what digital piracy is, what were the consequences, and how broad of a problem was it.
Armed with their questions, I began combing the web looking for sites that could help with their inquiries. Trouble is, the more I found, the more questions they had. (Okay, that’s actually a good problem as it pushed their questions deeper). The true downside was the majority of websites were heavily text-laden and written without teens in mind. You and I both know that if a website is covered in text and features zero interactivity, no one wants to read it - adult or teenager.
As a result, I spent one evening after school looking for contacts. Who would be the experts in the field with the answers that my students needed? I remembered a previous Alan November conference session where he encouraged teachers to search for the “contact us” link on a page and actually give them a call, so I followed suit.
I gathered a handful of email contacts and a couple of phone numbers. The emails quickly fell short, as I feared they would. Frustrated, but not deterred, I took on a different plan of attack. I gathered the students around me on the floor, whipped out my cell phone, and began calling. “Hello, I’m Mrs. Smoke and this is my class…. We’re working to create a grassroots campaign on anti-piracy for teens and would like to talk to an expert who might answer a few of our questions.” Bam! We hit the jackpot, and not just once. In a matter of days, we had set up phone, Skype or H.323 conference calls with many entertainment industry organizations, law enforcement, and internet service providers.
One group did turn us away, rather abruptly, I might add, which left a scar on our momentum. The students were hurt by this reaction, but I agreed with others of my PLN that this could become a teachable moment. The next morning, I proposed to the students writing grievance letters to the organization in hopes of receiving an apology or perhaps, with a shred of luck, still setting up the conference call we originally wanted. Let me tell you, I never could have taught the business letter or writing with purposeful voice in a better setting. It worked, within three days we received a phone call, an apology, and a video conference appointment.
Another opportunity came when we could take what we’ve learned and share it with other students. On September 18th, my students celebrated International Talk Like a Pirate Day by making Skype calls with elementary and middle school classrooms and sharing anti-piracy information.
What’s Next?
We still have a few video conferences to go, but the students’ next plan will be to create a website and video PSA’s to educate teens globally on anti-piracy.
I’ll write another blog post as we continue through the project.
What’s in it for me?
As a nerdy teacher, I have to admit I do love not only the opportunity to utilize many of the web 2.0 tools with students, but the chance to walk hand in hand with students who are trying to impact the world. How often does that happen in our teaching careers? It gives me chills to think about it.
I do apologize for not being about to blog as often as I did last year, but I promise you, I’m still being 100% nerdy. :o)