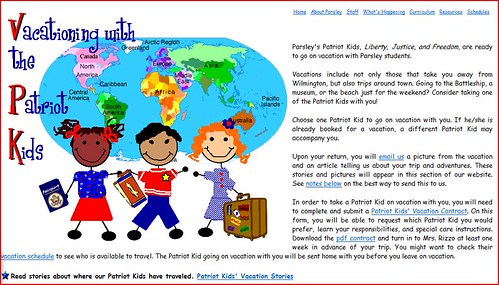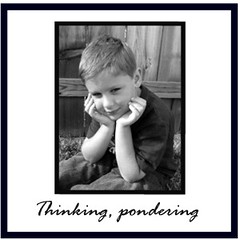Yes, Mother’s Day is right around the corner, so it’s time to decide what project or craft idea your students will create this year to commemorate this annual event. First, let’s think of the criteria. It should be cute, sentimental, and perhaps even a little touching. In any case, it should include student writing and creativity. Actually, my favorite gifts are those that bring just a sweet tear to a Mommy’s eye when she opens it. Can you tell I’m a mommy, too?
Today’s post will feature some technology infused Mother’s Day projects and links to help you come up with the best gift idea possible. Most of these can be done in Photo Shop if you are familiar with the program, but I’m sharing how to many of these with Picasa, Picnik, and Microsoft Office.
Student Created Quilt Square
This can be as easy or as complicated as you want, depending on the amount of money you wish to invest. Using PowerPoint, students create nine slides with each slide becoming one part of a 9 block quilt square. I recommend the center square to have a digital photo of the student. Just remember to take this photo in landscape so it can fill the entire slide. The remaining slides you can fill with images of textiles (Insert – Clipart – search for “material”), WordArt, student photos, etc. I would recommend choosing images that compliment in color.
Cheapest Option 1 (Free) - Print the slides in house, choosing to print two slides per page on cardstock. Cut out the slides and assemble to make the square.
Cheapest Option 2 (Free) –First convert the PowerPoint slides to JPEG images (File – Save As – Locate “Save as type” – click the drop down and choose JPEG). Using Picasa 3, create a photo collage out of the slides. The trouble with this one is you have no control over where pictures are placed. You’ll need to continually press “Shuffle Pictures” until you find the layout you wish to use and print. It’s a little tedious, but hey, it’s easy and free!
Moderate Option ($24.95 flat fee) – Using www.picnik.com register to join the premium status. They have a collage feature that is a 9 square grid. Simply upload the photos and drop them into the appropriate squares and print. It does basically the same thing as Picasa, but having some control over the picture layout does free up some time for you.
Amazing Yet Costly Option (around $3-$5 per student) - Another option is to create your quilt square as listed above, but have the grid printed onto muslin. I usually stop at the cloth store and pick up scrap material in the $1 bin and take that to a local printing house with all the student image grids saved on a jump drive. The printing house will transfer the images onto the muslin for a reasonable fee. Then I enlist someone who is a better seamstress than I to sew a backing on the grid. You can opt to attach a dowel rod and string to make the quilt square ready to hang. You can also purchase Inkjet Transfer Paper, but I think you’ll probably spend more time, money, and frustration doing this.
Wordle Reflections
Free Option - Wordles are so easy to create and do offer a way for students to capture how they would describe their moms. Have the students generate a list of ten to fifteen adjectives that describe mom. Is she funny? Witty? Smart? What color reminds you of her? How would you describe her laugh? Depending on the age of the students, they can either dictate the list to you or type in the Wordle workspace. Simply generate, customize if you wish, and print. Team this with a nice digital photo and you have a wonderful gift.
Pop Art Poetry
Free Option -We all remember Andy Warhol’s Soup Cans, but now you can create pop art easily with many of the photo tools online or with Picasa. Take one or four digital images of each student. I like to capture different facial expressions such as silly faces, laughing, etc. Open up the images in Picasa and use the “Effects” tab to find “Tint”. Here you can choose any color under the rainbow to tint the image. Once you find a color, click “Apply” and then click “File” – “Save a Copy”. This will automatically generate a new image on your computer. Repeat the process until you have four different colored images. Go back to the Library. Select all four images and choose “Collage”. Picasa will create the four image grid and save the collage as a new solid image.
The second part of the project is having the students write poems about their mothers. I like to use the Instant Poetry Forms website as these are so easy to use. Students simply fill in the blank, press create, and the poem is ready to copy and paste onto any document. There are many forms to choose, but I recommend the Bio-Poem, Holiday Poem, or the Yes, But Poem for this project.
The last step is to assemble these two items together. I use Publisher to insert the image at the top and then paste the poem below, but any word processing software would work.
What I Love About My Mom Photo Project
This activity really pulls at the heart strings and creates a wonderful treasure. Take a profile image of the each student. I usually line up the entire class, walk them outside, set a chair under a tree, and take individual photos of them looking to the left. The whole process takes about four minutes.
Once inside, import the images into Picasa and turn each one black and white and save. Switch to PowerPoint, turn the slide orientation to Portrait and format the Slide Design to all black. Insert Photo Album putting one image on each slide. Now invite the students to individually come and dictate and finish the following sentences at the computer recording their answers directly on the slide below their image.
“I love my mom because…”
“I love it when she…”
“She gives me…”
“She is the best mom because…”
Free Option - You can print the document on card stock or Moderate Option save the PowerPoint as JPEG images and have 8x10 images printed at Sam’s or Wal-Mart for just a couple of dollars per student. They are beautiful when completed.
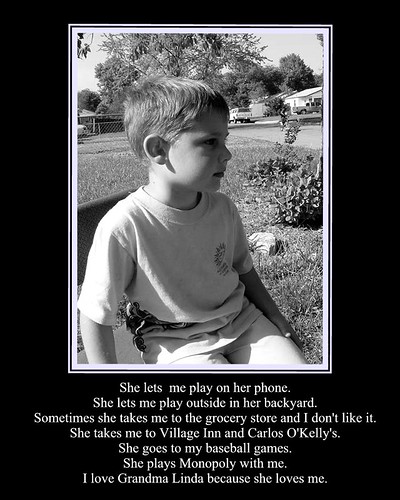
Update - Another wonderful idea comes from another great Kansas teacher, Kristi Bruce.
"Something quick and easy for 1st grade. . . . They have 40 minutes in the computer lab, so I had a Word template with the poem already typed (we read it as a class). They added the Love, and their name, then inserted the picture they had saved from BeFunky (thanks Jill Beam for sharing the site) and chose a frame (Word 2007). After they printed, they went in and experimented with the other options in BeFunky. The poem came from http://poemsforfree.com/mothersdaypoems.html."
This is the result.
Other Mother’s Day Photo Project Idea Links
Kitchen Photo Recipe Cards – these would be cute for primary students to write their own recipe on “How to Make a Great Mommy”. Be sure to print on cardstock or you could use the Avery Inkjet Magnet Sheets and create a fun refrigerator magnet.